Note: To make it easy for you to follow the directions below in print, I created an eBook for you. Just click on this link to download. Be sure to follow my blog if this is something you can use. I would appreciate it.
Free eBook: Pinterest Colors Board Tutorial
I found Pinterest to be an excellent way to showcase my painted projects. If you enjoy this tutorial or just enjoy looking at painted furniture and home decor, please consider following me on Pinterest. https://pinterest.com/sharsumpaint And if you like seeing tutorials like this, please follow this blog. I have many tutorials listed here. Just click on the category Tutorials to see them all. I add new ones periodically. Thank you.
I’ve been working on creating portfolios of my work through various platforms: Pinterest, Facebook, and eventually here on my blog. This is something I’ve attempted in the past and it is a lot of work. I realize now I have created quite a few projects and have the images saved in several different places and finding them all, saving in one place, adding descriptions, etc is all going to take time.
However, I am highly motivated right now to get this done. Why? I am doing more custom work with my business and I want an easy way to share examples of my work along with colors and techniques to hopefully, future clients. So, I am creating color albums. I started with Facebook and have quite a few ready to go with it, but last night I got distracted (lol happens often) with checking out how to go about it in Pinterest and Wow! I love what I discovered. The only drawback is that the client will need to have a Pinterest account, but these days, most people do.
Note: These directions are for the Pinterest app. But if working on a computer, they are basically the same.
Steps for Creating a Color Portfolio in Pinterest:
1. I logged into my business account in Pinterest. Click on the Plus Sign at the top of the page.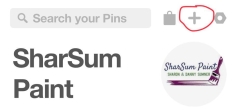 2. Type in Colors for the Board name and click Create. After it is created, you can click Edit and add a description of your Colors Board. Here’s mine: “Portfolio of SharSum Paint’s Work”
2. Type in Colors for the Board name and click Create. After it is created, you can click Edit and add a description of your Colors Board. Here’s mine: “Portfolio of SharSum Paint’s Work”

3. I then clicked on Add Section, gave it a Color name and clicked Next.

4. You may or may not get this message. If you do, just click Skip at the top right. I think I got it as I already had boards on my account.

5. You are now ready to add pins to your Brown Section. Click on the left arrow until you get back to your main page and click on the + sign there.
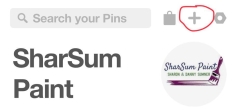
6. You will now add a pin. This can be from a photo on your phone, a copied link, or a website. I think it is best to use a photo from your phone. You will see the photos from your phone. Click on the brown photo you want to add. (note: my brown is not in this screenshot as there was a selfie of me beside it and I didn’t want it on here, but you get the idea. LOL)
7. Your brown photo will show up. You will want to add a description of your photo at this point. You will then Click on Choose Board. You will Choose the Colors and then it will ask you to choose a Section. You will choose Brown Board. Then click Done. Or you may be at the point where you have a photo pin to add that doesn’t have a color section. At this point, you can choose that photo and choose Create a new Section and add your pin to it. Bonus: When you click on a Pin to view it, if you scroll to the bottom, Pinterest adds additional pins that relate to the pin you added. Pretty cool!
8. You can add a link now. But to do that you have to edit your pin. The spot for a link doesn’t show up when you are creating the pin. So click edit and add the link you’d like visitors to go to. Be sure to click Save.

I have found a very cool link that I use with Instagram and other places that only allows you one link. It is called linktr.ee It is free and you can sign up through Instagram. I add all my business links to it. I found you can even copy a link of the Colors Board in Pinterest, so I added that, too. Kind of a one stop shop of all my business links and a way to contact me. It is perfect for Instagram. Here’s mine: https://linktr.ee/sharsumpaint

9. You are now ready to add a new pin or see your color board. Just go back to the main screen again and click on Colors to see all your Color Boards or click on the + sign to add a new pin.

10. Click on Colors and you will see all your Color Boards

That’s it! I hope you enjoy creating a Color Portfolio in Pinterest to showcase your work as much as I did. If you create one, please share below! I love looking at other artists’ painted projects.




Hi, great post. Can i Share it on my blog ?
LikeLike
This one: https://rokhayasadji.wordpress.com/ 😉
LikeLike
Sure you can. Thank you for asking!
LikeLike
You’re welcome ! 🌸😍
LikeLike